Cara Membuat Planet Es dengan Photoshop
Ini adalah posting abstract effect dari Rendy Yonanda Danusa, membuat planet es dengan photoshop. Simak saja tutorialnya berikut ini
www.pengetahuanbaruku.wordpress.com
1. Buat dokumen baru dengan ukuran 1000 x 1000 px, dan tekan “D” untuk membuat background color putih dan foreground hitam, Fill layer “Background” dengan hitam
2. Buat layer baru, kemudian namai layer itu dengan “Planet”, dan klik menu Filter > Render > Clouds
3. Kilk menu Filter > Artistic > Plastic Warp (Highlight Strength:20, Detail:15, Smoothness: 2)
4. Klik menu Filter > Distort > Polar Coordinates.
5. Klik menu Filter > Distort > Polar Coordinates, rubah setting-nya menjadi Rectangular to Polar
6. Klik menu Filter > Distort > Spheresize
7. Ulangi langkah 6, tapi ubah amount-nya menjadi 50%
8. Klik menu Filter > Distort > Pinch
10. Klik Elliptical marquee tool, dan buat seleksi melingkar pada planet, dan klik menu Select > Inverse, atau tekan Ctrl + Shift + I
Kemudian tekan Del, pasti sudah tau funsinya kan?
9. Klik menu Edit > Transform, atau tekan Ctrl + T, dan kecilkan ukuran layer Planet (tekan Shift terus sambil mengecilkan ukurannya)
10. Gandakan layer planet (Ctrl +J) dan klik menu Filter > Brush Strokes > Dark Strokes (Balance: 5, Black Intensity: 2, White Intensity: 2)
11. Ubah belnding-nya menjadi soft light
12. Gandakan layer “Planet” (Bukan Planet Copy) dan drag ke atas planet copy. Klik menu Apply Filter > Sketch > Bas Relief (Detail: 13, Smoothness: 2, Light: Bottom Right)
13. Ubah belnding-nya menjadi Soft Light
14. Klik Eraser tool (Opacity 30%, Ukuran 40px), pilih soft round brush, hilangkan bagian-bagian yang terlihat kasar
15. Gandakan lagi layer Planet, dan pindah ke atas layer “Planet Copy 2” klik menu Filter > Sketch > Note Paper (Image Balance: 25, Graininess: 10, Relief: 11)
16. Ubah blending-nya menjadi overlay
17. Pilih ereser tool (Opacity: 30%, Size: 40px), pilih soft round brush, hapus bagian yang agak gelap
18. Gandakan lagi layer planet, dan drag ke paling atas. Klik menu Filter > Sketch > Plaster (Image Balance: 20, Smoothness: 2) dan ubah blendingnya menjadi Darker Color
19. Klik Eraser tool (Opacity 30%, Ukuran 40px), pilih soft round brush, haluskan bagian-bagian yang gelap pada seluruh permukaan
20. Gandakan lagi layer Planet, dan pindah ke paling atas, dan ubah blendingnya menjadi Hard Light
21. Buat layer baru di atas layer “Planet Copy 5” Ubah foreground menjadi putih, pilih Brush Tool (Opacity: 10%, Size: 90px) terangkan wilayah air yang gelap, dan ubah blending-nya menjadi screen
22. Buat layer baru lg, ubah foreground color menjadi #47639a, pilih Brush Tool (Opacity: 10%, Size: 400px) dan mulai membuat planet menjadi beku 😀
23. Kita akan mulai membuat bintang-bintang, pilih brush tool, dan tekan F5, atur seperti ini
24. Buat layer baru dan ubah foreground menjadi putih, ubah ukuran brush jika dibutuhkan 😀
25. Tekan D (fungsinya sudah saya jelaskan di atas), Buat layer baru dan klik menu Filter > Render > Clouds
26. Ubah blending mode menjadi Linear Dodge (Add) Pengetahuan Baru
27. Pilih Eraser Tool (Opacity: 30%), dan hapus seperti ini (klik untuk memperbesar)
28. Buat layer baru lg, dan pilih brush tool dengan soft round brush (Opacity: 15-20%), ubah foreground color menjadi #263c35, dan mulai membuat efek nebula, dan ubah blending-nya menjadi Soft Color
29. Tinggal disave 😀











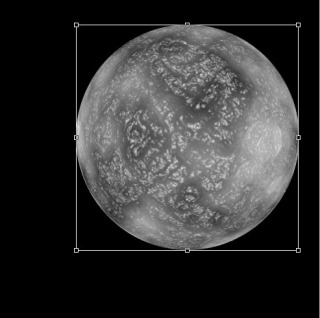

























Comment